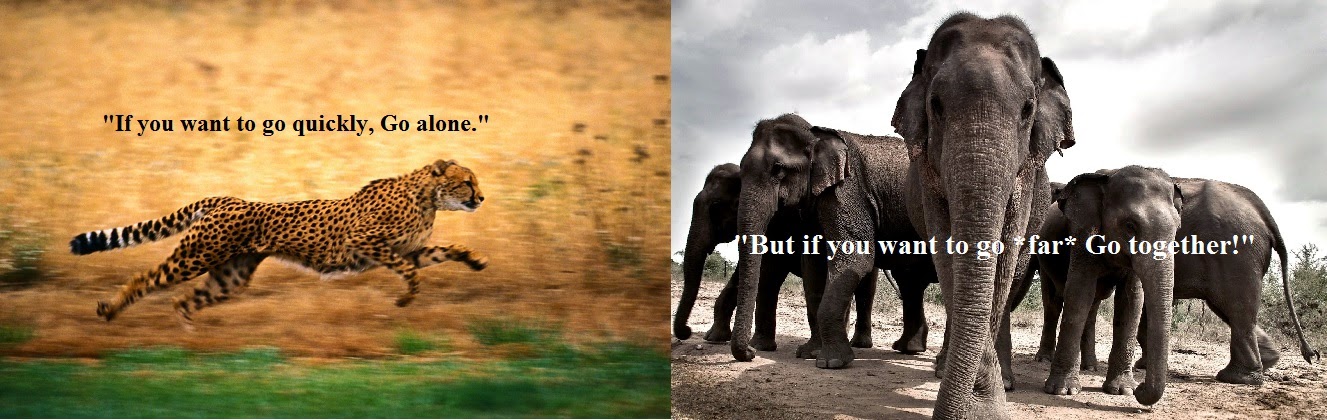Omnik omvormers met draadloze netwerkverbinding.
de OmnikSol is geïnstalleerd
(Op de website van Omnik is hier een installatie handleiding beschikbaar, maar
deze is in iets gebrekkig
Engels en voor sommigen onvoldoende duidelijk. Hier zijn daarom mijn ervaringen.... )
Uitgaande van de intern geplaatste WiFi kaart, heb je bij de installatie in ieder geval een laptop, tablet of misschien smartphone nodig (het laatste heb ik niet geprobeerd). Het is goed denkbaar dat de gehele set-up was gelukt vanaf een iPad, maar er zat – toevallig – bij mij iets tegen, waarover later meer.
Om het kort samen te vatten: installeren van de Omnik omvormer (tot zo'n 4 kW) mag voor een handige DHZ'er geen àl te grote problemen opleveren, mits er een vrije elektrische groep ter plaatse beschikbaar is, of kan worden gecreëerd.
Het Instellen van de WiFi unit is een iets ander verhaal: als het een beetje tegenzit - best mogelijk - dan heeft zèlfs een doorgewinterde IT (troubleshooter) er een uitdaging aan!
Zoals andere IT'ers zullen beamen: WiFi instellingen kunnen zeer verschillen van site tot site, van A(ccess) P(oint) tot AP. Er zijn veel variabelen: denk alleen al aan de AP stationsnaam, de SSID; deze kan op onzichtbaar staan ingesteld in de router. Ook kan er op hardware adres gefilterd worden - hardware onbekend: géén toegang! - dan heb je dus het MAC adres nodig en deze staat bij Omnik WiFi units nergens genoteerd!
Het verdient aanbeveling om te beginnen bij de "ontvangende kant"; de router, door velen "het modem" genoemd. Gebruik een laptop of tablet om met een internet browser zoals FireFox, Safari, Chrome of Explorer in te loggen op de AP en bekijk de instellingen. Noteer deze bij voorkeur: de SSID en of deze "hidden" staat, de security & codering - WEP, Open of WPA(2); TKIP of AES - of er op MAC adres gefilterd wordt, wat de ingestelde IP adressen zijn voor de AP, de router voor internet, de DNS server, en wat het subnet mask is.
Tenzij het filteren op MAC adres voor u geen geheimen kent en u bedreven bent in het uitvogelen van het adres van de WiFi kaart - op de iPad kunt u daarvoor bijvoorbeeld (gratis) de App FING gebruiken - zou ik u aanraden deze filtering tijdelijk buiten gebruik te stellen. Dit kan zonder gevolgen voor het bestaande draadloze netwerk! Ook een "hidden" SSID zou ik even zichtbaar maken, ook dat kan zonder gevolgen; de WiFi kaart instellen met een verborgen AP is nodeloos moeilijk!
Uw laptop of iPad (of andere tablet of smartphone) staat zonder twijfel ingesteld om - via WiFi neem ik aan - met internet te verbinden via uw AP. Verbreek die verbinding, en ga op zoek naar de andere AP's in uw omgeving. Daar treft u dan als SSID een AP_xxxxxxxxx aan, waarbij de x'jes het negencijferig serienummer is van de kaart! Als ik u uit moet leggen, hoe de draadloze verbinding te verbreken en deze vervolgens met de juiste AP te maken...? Dan doet u er misschien heel verstandig aan om NIET aan deze setup te beginnen! No offence... :-)
Uiteraard staat de WiFi kaart van fabriek af ingesteld als AP, anders zou deze niet draadloos te benaderen of in te stellen zijn. U zult 'm dus als het ware "om moeten schakelen" zodat deze zich nèt als andere laptops, tablets, printers en dergelijke in uw netwerk gaat gedragen. Mocht de WiFi kaart onverhoopt niet standaard ingesteld staan (bijvoorbeeld omdat u een gebruikte kocht... ) dan kunt u hem met de display en de knop op de Omnik zèlf alsnog op fabrieksinstellingen resetten. Ook kan dat door voorzichtig het paneeltje met de antenne te openen; dan zit er een reset knopje links op de kaart.
Mocht uw buurman òòk een Omnik hebben en met de installatie worstelen - kleine kans, maar toch... - dan kunt u dat serienummer ook vinden via de display op de Omnik zelf! AP underscore ervoor en u weet 100% zeker dat u verbinding probeert te maken met uw eigen Omnik & WiFi kaart!
Goed, u heeft netwerk verbinding met uw Omnik WiFi kaart (en géén internet meer, zorg dat u alles bij de hand heeft, of een andere PC, laptop of tablet met internet). Ga in een browser naar het standaard adres, http://10.10.100.254 De AP meldt zich met de vraag om gebruikersnaam en -wachtwoord; het is: admin en dan nogmaals admin...
Nu komt u in het instellingen scherm. Klik op de knop <search> en er komt na even wachten een lijst met AP's die in UW omgeving actief zijn. Normaal zal uw eigen AP ook nog eens opvallen als die met de beste signaalsterkte. Selecteer de "button" voor uw eigen netwerk, de SSID van uw eigen AP.
Zodra u die SSID heeft geselecteerd zal de kaart u om de
beveiligingssleutel vragen: de code die u op uw Router heeft ingesteld.
Invullen, bevestigen en u kunt verder...
De WiFi kaart verandert nu een aantal andere instellingen, zoals de beveiligings-instelling en de codering. Ook wordt er meestal voor "DHCP" gekozen, indien u alles zèlf strak in de hand wilt houden kunt u hier ook voor "fixed" kiezen!
In dat geval kiest u zèlf voor een IP nummer wat nog vrij is en in de reeks van uw netwerk valt, stelt het IP masker in (meestal 255.255.255.0) en het IP adres van uw Internet Router en eventueel de DNS server (veelal hetzelfde adres). Vaak is dat allemaal niet nodig, want staat uw Router ingesteld als DHCP SERVER, die dan dynamisch adressen uitgeeft naar "behoefte"!
Zodra u alles goed heeft ingesteld kunt u op <apply> klikken; u krijgt dan een nieuwe pagina die meldt dat de gegevens zijn opgeslagen, dat het systeem (de WiFi kaart) met de nieuwe gegevens gaat herstarten en dat u de open pagina kunt afsluiten in uw browser.
Als u na even wachten toch weer de AP_xxxxxxxxx terug ziet, of de browser opnieuw http://10.10.100.254 kan openen is de set-up mislukt!
Handig om te weten: TENZIJ uw AP/Router uw Omnik WiFi kaart in het netwerk toelaat en (DHCP) een IP nummer wordt toegekend zal de Omnik ALTIJD TERUGKEREN NAAR AP FABRIEKSINSTELLINGEN. Anders gezegd: als dat gebeurt weet u eigenlijk 99% zeker dat (tenminste) één van de gekozen instellingen niet klopte!
Alles nalopen en opnieuw proberen! Maar er is een tweede, veel lastiger vast te stellen mogelijkheid: uw gekozen instellingen kloppen als een bus ten opzichte van uw netwerk router en TOCH werkt het niet... Dat hoeft nog niet te betekenen dat er iets defect is! Goede kans dat er een incompatibiliteit tussen uw Router en uw Omnik WiFi kaart in het spel is!
Praktijkvoorbeeld (het duurde bij mij lang voor ik het had gevonden): op de (oudere types) Fritz.box staat “WPA & WPA2” als beveiliging ingesteld met TKIP (of AES) als codering en de Omnik WiFi kaart gaf na selectie van de router en opgave van de netwerk beveiligingssleutel keurig WPA2 en TKIP aan... Maar wàt ik ook probeerde, het werkte niet.
Eerlijk gezegd: ik dacht dat mijn WiFi kaartje defect was. Na enige keren vergeefs proberen heb ik bij de instellingen maar eens de door de kaart set-up voorgeselecteerde WPA2 aangepast tot de minder veilige WPA...
... en dat deed 't 'm! Soortgelijke mismatches zou U ook aan kunnen treffen bijvoorbeeld als U ook een iets oudere ADSL- of kabelmodem heeft of een WiFi Router die de internationale afspraken te strak of juist niet strak genoeg heeft geïmplementeerd.
Goed, u heeft alle probleempjes goed aangepakt: de kaart gedraagt zich nu net als andere systemen IN uw netwerk, niet langer als een onafhankelijk netwerk… tijd voor de laatste – simpele – stappen: om op de Omnik portal of via een App - voor iPad en Android beschikbaar - van de WiFi datalogger gebruik te kunnen maken moet u zich bij Omnik aanmelden, anders was alles voor niets.
Dit is vrij simpel; uw login is uw email adres, u kiest een wachtwoord en bij “Serienummer” vult u het eerder al gevonden “AP_xxxxxxxxx” in. De overige gegevens liggen voor de hand al kan het soms voorkomen dat de Omnikportal niet alles meteen correct bewaard. U heeft de keuze om de opbrengst en gegevens op het WWW te delen of privé te houden, net wat u wilt. Voor werking van de App maakt dat niet uit, alleen uw portal die vanuit een willekeurige browser (deels!!) bekeken kan worden is dan niet voor iedereen toegankelijk. En dat ziet er dan zo uit:
Uitgaande van de intern geplaatste WiFi kaart, heb je bij de installatie in ieder geval een laptop, tablet of misschien smartphone nodig (het laatste heb ik niet geprobeerd). Het is goed denkbaar dat de gehele set-up was gelukt vanaf een iPad, maar er zat – toevallig – bij mij iets tegen, waarover later meer.
Afdekplaatje en antenne WiFi kaart.
Om het kort samen te vatten: installeren van de Omnik omvormer (tot zo'n 4 kW) mag voor een handige DHZ'er geen àl te grote problemen opleveren, mits er een vrije elektrische groep ter plaatse beschikbaar is, of kan worden gecreëerd.
Het Instellen van de WiFi unit is een iets ander verhaal: als het een beetje tegenzit - best mogelijk - dan heeft zèlfs een doorgewinterde IT (troubleshooter) er een uitdaging aan!
Zoals andere IT'ers zullen beamen: WiFi instellingen kunnen zeer verschillen van site tot site, van A(ccess) P(oint) tot AP. Er zijn veel variabelen: denk alleen al aan de AP stationsnaam, de SSID; deze kan op onzichtbaar staan ingesteld in de router. Ook kan er op hardware adres gefilterd worden - hardware onbekend: géén toegang! - dan heb je dus het MAC adres nodig en deze staat bij Omnik WiFi units nergens genoteerd!
Het verdient aanbeveling om te beginnen bij de "ontvangende kant"; de router, door velen "het modem" genoemd. Gebruik een laptop of tablet om met een internet browser zoals FireFox, Safari, Chrome of Explorer in te loggen op de AP en bekijk de instellingen. Noteer deze bij voorkeur: de SSID en of deze "hidden" staat, de security & codering - WEP, Open of WPA(2); TKIP of AES - of er op MAC adres gefilterd wordt, wat de ingestelde IP adressen zijn voor de AP, de router voor internet, de DNS server, en wat het subnet mask is.
Tenzij het filteren op MAC adres voor u geen geheimen kent en u bedreven bent in het uitvogelen van het adres van de WiFi kaart - op de iPad kunt u daarvoor bijvoorbeeld (gratis) de App FING gebruiken - zou ik u aanraden deze filtering tijdelijk buiten gebruik te stellen. Dit kan zonder gevolgen voor het bestaande draadloze netwerk! Ook een "hidden" SSID zou ik even zichtbaar maken, ook dat kan zonder gevolgen; de WiFi kaart instellen met een verborgen AP is nodeloos moeilijk!
Mijn "modem" en WiFi instellingen
Uw laptop of iPad (of andere tablet of smartphone) staat zonder twijfel ingesteld om - via WiFi neem ik aan - met internet te verbinden via uw AP. Verbreek die verbinding, en ga op zoek naar de andere AP's in uw omgeving. Daar treft u dan als SSID een AP_xxxxxxxxx aan, waarbij de x'jes het negencijferig serienummer is van de kaart! Als ik u uit moet leggen, hoe de draadloze verbinding te verbreken en deze vervolgens met de juiste AP te maken...? Dan doet u er misschien heel verstandig aan om NIET aan deze setup te beginnen! No offence... :-)
Uiteraard staat de WiFi kaart van fabriek af ingesteld als AP, anders zou deze niet draadloos te benaderen of in te stellen zijn. U zult 'm dus als het ware "om moeten schakelen" zodat deze zich nèt als andere laptops, tablets, printers en dergelijke in uw netwerk gaat gedragen. Mocht de WiFi kaart onverhoopt niet standaard ingesteld staan (bijvoorbeeld omdat u een gebruikte kocht... ) dan kunt u hem met de display en de knop op de Omnik zèlf alsnog op fabrieksinstellingen resetten. Ook kan dat door voorzichtig het paneeltje met de antenne te openen; dan zit er een reset knopje links op de kaart.
Mocht uw buurman òòk een Omnik hebben en met de installatie worstelen - kleine kans, maar toch... - dan kunt u dat serienummer ook vinden via de display op de Omnik zelf! AP underscore ervoor en u weet 100% zeker dat u verbinding probeert te maken met uw eigen Omnik & WiFi kaart!
Het serienummer van de Omnik WiFi kaart.
Met de grijze knop kunt u door de info schermen lopen.
Goed, u heeft netwerk verbinding met uw Omnik WiFi kaart (en géén internet meer, zorg dat u alles bij de hand heeft, of een andere PC, laptop of tablet met internet). Ga in een browser naar het standaard adres, http://10.10.100.254 De AP meldt zich met de vraag om gebruikersnaam en -wachtwoord; het is: admin en dan nogmaals admin...
Nu komt u in het instellingen scherm. Klik op de knop <search> en er komt na even wachten een lijst met AP's die in UW omgeving actief zijn. Normaal zal uw eigen AP ook nog eens opvallen als die met de beste signaalsterkte. Selecteer de "button" voor uw eigen netwerk, de SSID van uw eigen AP.
Na zoeken de eigen WiFi router geselecteerd..
De WiFi kaart verandert nu een aantal andere instellingen, zoals de beveiligings-instelling en de codering. Ook wordt er meestal voor "DHCP" gekozen, indien u alles zèlf strak in de hand wilt houden kunt u hier ook voor "fixed" kiezen!
In dat geval kiest u zèlf voor een IP nummer wat nog vrij is en in de reeks van uw netwerk valt, stelt het IP masker in (meestal 255.255.255.0) en het IP adres van uw Internet Router en eventueel de DNS server (veelal hetzelfde adres). Vaak is dat allemaal niet nodig, want staat uw Router ingesteld als DHCP SERVER, die dan dynamisch adressen uitgeeft naar "behoefte"!
Zodra u alles goed heeft ingesteld kunt u op <apply> klikken; u krijgt dan een nieuwe pagina die meldt dat de gegevens zijn opgeslagen, dat het systeem (de WiFi kaart) met de nieuwe gegevens gaat herstarten en dat u de open pagina kunt afsluiten in uw browser.
Als u na even wachten toch weer de AP_xxxxxxxxx terug ziet, of de browser opnieuw http://10.10.100.254 kan openen is de set-up mislukt!
Handig om te weten: TENZIJ uw AP/Router uw Omnik WiFi kaart in het netwerk toelaat en (DHCP) een IP nummer wordt toegekend zal de Omnik ALTIJD TERUGKEREN NAAR AP FABRIEKSINSTELLINGEN. Anders gezegd: als dat gebeurt weet u eigenlijk 99% zeker dat (tenminste) één van de gekozen instellingen niet klopte!
Alles nalopen en opnieuw proberen! Maar er is een tweede, veel lastiger vast te stellen mogelijkheid: uw gekozen instellingen kloppen als een bus ten opzichte van uw netwerk router en TOCH werkt het niet... Dat hoeft nog niet te betekenen dat er iets defect is! Goede kans dat er een incompatibiliteit tussen uw Router en uw Omnik WiFi kaart in het spel is!
Praktijkvoorbeeld (het duurde bij mij lang voor ik het had gevonden): op de (oudere types) Fritz.box staat “WPA & WPA2” als beveiliging ingesteld met TKIP (of AES) als codering en de Omnik WiFi kaart gaf na selectie van de router en opgave van de netwerk beveiligingssleutel keurig WPA2 en TKIP aan... Maar wàt ik ook probeerde, het werkte niet.
Eerlijk gezegd: ik dacht dat mijn WiFi kaartje defect was. Na enige keren vergeefs proberen heb ik bij de instellingen maar eens de door de kaart set-up voorgeselecteerde WPA2 aangepast tot de minder veilige WPA...
... en dat deed 't 'm! Soortgelijke mismatches zou U ook aan kunnen treffen bijvoorbeeld als U ook een iets oudere ADSL- of kabelmodem heeft of een WiFi Router die de internationale afspraken te strak of juist niet strak genoeg heeft geïmplementeerd.
Controle: Geslaagd!
(In dit scherm 5 seconden de knop indrukken voor een reset)
Goed, u heeft alle probleempjes goed aangepakt: de kaart gedraagt zich nu net als andere systemen IN uw netwerk, niet langer als een onafhankelijk netwerk… tijd voor de laatste – simpele – stappen: om op de Omnik portal of via een App - voor iPad en Android beschikbaar - van de WiFi datalogger gebruik te kunnen maken moet u zich bij Omnik aanmelden, anders was alles voor niets.
Dit is vrij simpel; uw login is uw email adres, u kiest een wachtwoord en bij “Serienummer” vult u het eerder al gevonden “AP_xxxxxxxxx” in. De overige gegevens liggen voor de hand al kan het soms voorkomen dat de Omnikportal niet alles meteen correct bewaard. U heeft de keuze om de opbrengst en gegevens op het WWW te delen of privé te houden, net wat u wilt. Voor werking van de App maakt dat niet uit, alleen uw portal die vanuit een willekeurige browser (deels!!) bekeken kan worden is dan niet voor iedereen toegankelijk. En dat ziet er dan zo uit: